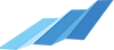グローバルメニューの使い方
2763 view
ヘッダーメニューとサイドメニューには会員サイトのコンテンツナビゲーションが表示されています。コンテンツナビゲーションを覚えていただくことで会員サイトをより快適に利用いただくことが可能になります。
会員サイトを利用する上で最初に覚えていただく情報
ヘッダーメニューとサイドメニューには会員サイトのコンテンツナビゲーションが表示されています。コンテンツナビゲーションを覚えていただくことで会員サイトをより快適に利用いただくことが可能になります。
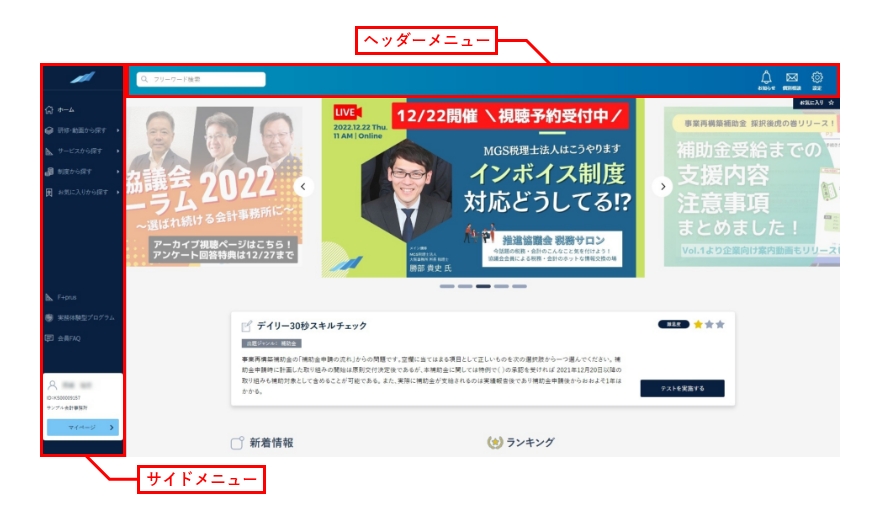
ヘッダーメニューについて
ヘッダーメニューは以下の内容で構成されています。
①フリーワード検索フォーム(入力フィールド)
②お知らせ(ベルアイコン)
③個別相談(メールアイコン)
④設定 (歯車アイコン)

①フリーワード検索フォーム
探している情報に関連するキーワードを入力し、PCの[ENTERキー]もしくはスマートフォンの[決定ボタン]を押すと、会員サイト内のコンテンツを指定したキーワードで横断検索します。
- ワンポイントアドバイス
- キーワードを半角または全角スペースで区切ると、指定したキーワードをすべて含むデータが検索されます。また、スペースを含むキーワードを検索する場合は、キーワードをダブルクォーテーション(”)で囲んで検索します
- 注意!
- ・指定できる検索キーワードは10個まで
・検索ボックスに入力可能な文字数は100文字以内
・全角と半角は区別なし
・検索キーワード除外記号
(日本語、および中国語の句読点)
(全角、および半角の次の記号→ - & | / ! ( ) { } [ ] ^ ” ~ * ? : ; \ $ % @ ‘ ` = < > , .)
②お知らせ(ベルアイコン)
個別相談、セミナー、実務体験型プログラムなどのお知らせがサイト上で通知表示されます。
※[お知らせ]について詳しく知りたい方は以下をご確認ください
便利な機能について:お知らせ
③個別相談(メールアイコン)
[個別相談フォーム][過去の個別相談一覧]へ移動することができます。
※[個別相談]について詳しく知りたい方は以下をご確認ください
便利な機能について:個別相談フォーム
④設定(歯車アイコン)
設定では、「登録基本情報」「ユーザーの追加」「ログアウト」へのアクセスができるようメニューに表示しております。
サイドメニューについて
サイドメニューの構成は以下の内容で構成されています。
※サイドメニューはPC表示(横1280px~)とスマートフォン表示(横375px~)で表示仕様が異なりますのでお気をつけください
・画面横1280px~サイズ状態:デフォルトで左サイドにサイドメニューが表示されています。
・画面横375px~サイズ状態:画面左上に「≡」のアイコンが表示されており、タップいただくとメニューが表示されます。
①ホーム(家アイコン)
会員サイトのホーム画面へ戻ります。
②制度から探す
補助金、財務、優遇税制、事業承継という制度から、会員サイト内のコンテンツを逆引きするメニューです。
※[制度から探す]について詳しく知りたい方は以下をご確認ください
コンテンツの探し方:制度から探す
③利用シーンから探す
「サービスの使い方を理解する」「はじめて補助金支援をする」などの利用シーン別にサービスを探すメニューです。
④お気に入りから探す
お気に入り登録したページ上位10件を表示します。
※[お気に入り]について詳しく知りたい方は以下をご確認ください
便利な使い方:お気に入り
⑤実務体験型プログラム
実務体験型プログラムの進捗を確認することができます。
⑥会員サイトヘルプページ
会員サイトのヘルプページ(本ページ)です。
⑦会員FAQ
よくあるご質問をまとめたページへ移動します。
⑧アカウント表示
■アカウント概要:ログイン中のユーザーアカウント概要が表示されます。
■マイページボタン:ユーザーのマイページへのリンク
※マイページについて:マイページの使い方